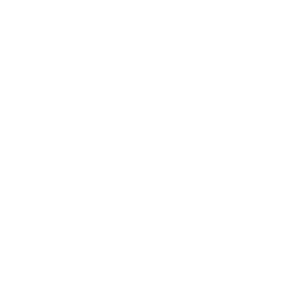
личность. идея. Принт
+7 495 9333423
+7 903 1121002
e-mail: zakaz@ideaprint.ru
telegram канал: ideaprintru
105064, г. Москва, Нижний Сусальный переулок, д. 5, стр. 10
 Вся продукция
Вся продукция
Цифровая печатать за сутки
Библиотека

- Все продукты
- Помимо полиграфии наша компания возьмет на себя сопровождение любых заказов на офсетную печать (от 4 дней) и изготовление сувенирной продукции (от 7 дней).
-
Бейджи
Изготовление и печать бейджей
-
Бирки
Изготовление и печать качественных бирок
-
Бланки
Изготовление и печать бланков
-
Блокноты
Изготовление и печать блокнотов
-
Брошюры
Печать брошюр и каталогов
-
Буклеты
Изготовление и печать буклетов
-
Воблеры
Рекламные воблеры
-
Визитки
Изготовление и печать визиток
-
Дипломы
Изготовление и печать дипломов
-
Календари
Изготовление и печать календарей
-
Листовки
Печать листовок, лифлетов, флаеров
-
Меню
Изготовление и печать меню
-
Наклейки, стикерпаки
Печать наклеек, стикеров, стикерпаков
-
Открытки
Изготовление и печать открыток
-
Папки
Изготовление и печать папок
-
Плакаты
Печать рекламных плакатов и постеров
-
Презентации
Презентации, отчеты на скобе или пружине
-
Пригласительные
Изготовление и печать пригласительных
-
Упаковка в термоусадочную пленку
Услуги по упаковке и переупаковке товаров
-
Фотоальбомы
Печать фотоальбомов и фотографий
-
Цифровая вырубка коробочек
Вырубка малых тиражей без штампа для вырубки
-
Этикетки
Изготовление и печать этикеток
-
Широкоформатная печать
Уличная и интерьерная широкоформатная печать
Подготовка макетов в типографию. Часть 2
09.04.2015Программа Corel Draw изначально не предназначалась для создания полиграфической продукции, а только для презентационных материалов. За много лет тщательной доработки ее создатели приблизили ее по возможностям к уровню графических редакторов фирмы Adobe, но все же макеты сделанные в Corel Draw, необходимо каждый раз дорабатывать под требования печати, чтобы спокойно отдавать их в типографию.
После того как макет готов, необходимо сделать его дубликат в отдельной папке и все дальнейшие операции производить с ним, поскольку в итоге макет станет нередактируем и в дальнейшем вносить в него изменения уже не получится. Поэтому макет для последующих правок пусть останется нетронутым, а работать будет с дубликатом. Первым делом проверяем наш макет на вылеты и отступы – это правило относится к любому макету, в какой бы программе он не был создан. Далее осуществляем операции, необходимые именно в Corel Draw:
1) Избавляемся от текста в макете – операция «закривления шрифтов»
Для начала выделяем все объекты в макете либо горячими клавишами Ctrl+A, либо через команду меню (рисунок 2.1)
Рисунок 2.1
Далее разгруппировываем все возможные группы в макете либо кнопкой на верхней панели либо через команду меню (рисунки 2.2-2.3)
Рисунок 2.2 Рисунок 2.3
Рисунок 2.3
Далее выделяем текст командой меню (рисунок 2.4)
Рисунок 2.4
и превращаем его в кривые командой меню (рисунок 2.5)
Рисунок 2.5
предыдущие действия были необходимы потому что текст, сгруппированный с другими элементами макета команда «Выделить текст» не видит. Поэтому мы сначала избавляемся от сгруппированных объектов а затем выделяем освободившийся текст и закривляем его («закривление» – русская калька английского термина curve, суть действия заключается в том, что шрифт превращается в векторный объект, что избавляет макет от опасности слета шрифта при его открытии на компьютере в типографии. Но после применения этой команды работать со шрифтом уже невозможно, почему мы и создали дубликат файла)
Если у на многостраничный макет, то все вышеперечисленные действия следует повторить на каждой странице, из-за того что они применяются только к конкретной странице макета.
после их выполнения проверяем, не осталось ли незакривленных шрифтов в «Свойствах документа» – рисунки 2.6-2.7.
Рисунок 2.6 Рисунок 2.7
Рисунок 2.7
Если в Свойствах мы увидим наличие незакривленного шрифта, который не можем отыскать сами, можно прибегнуть к помощи команды поиска объектов, которая отыщет его сама (рисунки 2.8-2.13)
Рисунок 2.8 Рисунок 2.9
Рисунок 2.9 Рисунок 2.10
Рисунок 2.10 Рисунок 2.11
Рисунок 2.11 Рисунок 2.12
Рисунок 2.12 Рисунок 2.13
Рисунок 2.13
нам остается лишь закривить его.
2) Избавляемся от эффектов
Практически все эффекты Corel Draw (тени, прозрачности и пр.) очень некорректно считываются печатными устройствами, что приводит к браку. Поэтому крайне необходимо избавляться от них, растрируя все объекты макета, к которым они применены. Используя команду меню «Конвертировать в растр» (рисунки 2.14 – 2.15) подвергаем все объекты с эффектами этой операции, проследив, чтоб настройки в выпадающей менюшке команды (рисунок 2.15) были именно таковы – разрешение 300 точек, включен прозрачный фон, профиль CMYK.
Рисунок 2.14 Рисунок 2.15
Рисунок 2.15
3) Файл Corel Draw может содержать в себе объекты разных цветовых профилей (CMYK, RGB, Pantone) Требование типографии – только профиль CMYK в макете, все остальные профиля, присутствующие в макете, переводятся в него автоматически при печати. При этом цвета объектов, окрашенными нецмиковскими профилями, могут незначительно (а порой и значительно) искажаться. Поэтому лучше, если мы сами проверим все наши элементы макета на профиль. Обычно все, что мы набрали или создали в Corel Draw, автоматически относится к профилю CMYK, если при создании файла мы определили его параметры (рисунок 2.16)
Рисунок 2.16
Но то, что мы туда импортировали (фото, логотипы, элементы дизайна и пр.) может иметь профиль RGB или Pantone. Поэтому нужно просмотреть все импортированные в макет элементы и перенести их в CMYK простым действием из палитры меню (рисунки 2.17-2.19)
Рисунок 2.17 Рисунок 2.18
Рисунок 2.18 Рисунок 2.19
Рисунок 2.19
(отдельным случаем является, когда мы намеренно используем пантоны в макете для печати шелкографией или лаком, например. Такие ситуации обговариваются с менеджером типографии на стадии оформления заказа и в этом случае объекты с пантоном остаются в макете)
4)проследить, чтобы толщина контуров, используемых в макете, не была менее 0,1мм.
5)плашки с черной композитной заливкой (содержащие помимо черного другие цвета из палитры CMYK) не должны в сумме превышать 300% (предел суммы красочности, превышение которого создает слишком толстый слой краски, что приводит к отмарыванию ее с бумаги и грязи) Лучше всего использовать в векторных черных плашках соотношение Cyan-50%, Magenta-50%, Yellow-50%, Black-100%).
Импортированные в макет растровые объекты (фото) также не должны в темных местах содержать превышение красочности свыше 300%. Для этого их, прежде чем вставить в макет, следует открыть в программе Photoshop и снять превышение, если оно есть (как именно – см. в следующем разделе, посвященном этой программе)
мелкий черный текст не должен быть композитным, т.е. он должен быть окрашенным 100%-м черным цветом, без добавления других цветов (рисунок 2.20).
Рисунок 2.20
если он располагается на цветном фоне, к нему следует применить функцию «оверпринт» (перекрытие) иначе фон под текстом не будет пропечатан и при малейшем несовмещении красок возникнет белый ореол вокруг букв, мешающий чтению и портящий впечатление. Оверпринт на тексте устанавливается, кликая по нему правой кнопкой мыши и выбирая Overprint Fill. (рисунок 2.21)
Рисунок 2.21
7) подготовленный таким образом макет следует сохранить не выше 15-й версии.
II. ПОДГОТОВКА МАКЕТА В ПРОГРАММЕ COREL DRAW
Программа Corel Draw изначально не предназначалась для создания полиграфической продукции, а только для презентационных материалов. За много лет тщательной доработки ее создатели приблизили ее по возможностям к уровню графических редакторов фирмы Adobe, но все же макеты сделанные в Corel Draw, необходимо каждый раз дорабатывать под требования печати, чтобы спокойно отдавать их в типографию. После того как макет готов, необходимо сделать его дубликат в отдельной папке и все дальнейшие операции производить с ним, поскольку в итоге макет станет нередактируем и в дальнейшем вносить в него изменения уже не получится. Поэтому макет для последующих правок пусть останется нетронутым, а работать будет с дубликатом. Первым делом проверяем наш макет на вылеты и отступы – это правило относится к любому макету, в какой бы программе он не был создан. Далее осуществляем операции, необходимые именно в Corel Draw:
1) Избавляемся от текста в макете – операция «закривления шрифтов»
Для начала выделям все объекты в макете либо горячими клавишами Ctrl+A, либо через команду меню (рисунок 2.1)
Поделиться в соцсетях
-
Copyright © 2006-2025
ИДЕЯ ПРИНТ – полиграфия, изготовление визиток, календарей, буклетов, брошюр.Сайт носит информационный характер, и не является публичной офертой, определяемой положениями статьи 437(2) Гражданского кодекса Российской Федерации.
-
Администрация вправе отказать в печати материалов: - защищенных авторским правом, без разрешения владельца авторских прав; - нарушающих Конституцию РФ, а также законодательство РФ; - содержащие изображение гражданина при отсутствии согласия гражданина на фотопечать; - содержащие материалы порнографического характера; - в иных случаях при наличии вероятности нарушения закона и/или прав и интересов гражданина, неопределенной группы лиц, основ государства и правопорядка.
-
ЕДИНЫЙ ОФИС «КУРСКАЯ»
105064, г. Москва, Нижний Сусальный переулок, д. 5, стр. 10+7 (495) 933–34–23
+7 (495) 662–10–51дежурный менеджер:
+7 (903) 112–10–02
ЭЛЕКТРОННАЯ ПОЧТА: zakaz@ideaprint.ru
TELEGRAM КАНАЛ: ideaprintru
часы работы:
Понедельник – пятница,
с 9:30 до 18:30
Суббота-воскресенье выходные.После 18:30 и в выходные дежурный менеджер доступен по телефону +7 (903) 112–10–02
-
Как добраться
Пешком: 3-5 минут от метро Курская. Со станции Курская (кольцевая, радиальная или МЦД) выход 4 или 5. Мы находимся на территории бизнес-квартала «Завод АРМА», с обратной стороны строения 10. Вход с улицы, под металлическим навесом с вывеской "Идея Принт".
На автомобиле: Проезд на Арму через КПП - въезд через ул. Казакова и Нижний Сусальный переулок либо через Мрузовский переулок. На территории - подъезд с обратной стороны строения 10 – парковка прямо у входа перед металлическим навесом с вывеской "Идея Принт". Въезд на территорию на машине платный – 200 руб./час. Такси – 15 минут бесплатно.








